Migrate from the Gini Capture SDK 1.x.x to 3.x.x
Breaking changes
In version 3.X.X we modernized our UI. In addition, we simplified how the UI is customized, introduced centralized customization for the color pallete, typograhy. We also removed the Component API integration option and unified the public API of the SDK and introduced an easier way to customize certain parts of the UI.
GiniConfiguration is a singleton now.
You don’t need to create a new instance of GiniConfiguration just use GiniConfiguration.shared instead.
Please, find more details in Getting started.
Migrate from Component API
The Component API allowed more UI customization options at the cost of a more difficult integration and maintenance. It was based on the view controllers, and you had to manage navigation between them and also update the navigation whenever we introduced breaking changes.
Maintaining the Component API along with the simpler Screen API required an increasing amount of effort as we added new features. We decided therefore to unify both APIs and introduce the ability to inject fully custom UI elements.
The major benefit of the Component API was the ability to use a custom navigation bar. Via
GiniConfiguration.shared.customNavigationController that is still possible with the new public API.
The following steps will help you migrate to the new public API:
- Configure the SDK the same way as before by using
GiniConfiguration. - If you used a custom navigation bar, then you can now pass
UINavigationViewControllertoGiniConfiguration.shared.customNavigationController. - The SDK provides a custom
UIViewControllerobject, which should be shown by your app. It handles the complete process from showing the onboarding until providing a UI for the analysis.
// MARK: - Default networking
let viewController = GiniCapture.viewController(withClient: client,
importedDocuments: visionDocuments,
configuration: visionConfiguration,
resultsDelegate: self,
documentMetadata: documentMetadata,
api: .default,
userApi: .default,
trackingDelegate: self)
// MARK: - Custom networking
let viewController = GiniCapture.viewController(importedDocuments: visionDocuments,
configuration: visionConfiguration,
resultsDelegate: self,
documentMetadata: documentMetadata,
trackingDelegate: trackingDelegate,
networkingService: self)
- Handling the analysis results and receiving the extracted information (error or cancellation) can be handled though
GiniCaptureResultsDelegateprotocol implementation. - You can also provide your own networking by implementing the
GiniCaptureNetworkServiceandGiniCaptureResultsDelegateprotocols. Pass your instances to theUIViewControllerinitialiser of GiniCapture as shown below. - Remove all code related to interacting with the SDK’s specific view controllers. From now on the entry point is the
UIViewControllerand customization happens throughGiniConfigurationand via overriding of images and color resources. - Use the new UI customization options and follow the Customization guide to adapt the look of the new UI.
Migrate from Screen API
The new public API is based on the Screen API, so you only need to use the new UI customization options and follow the Customization guide to adapt the look of the new UI.
Migrate Cleanup Step and Feedback Sending
We simplified the feedback sending logic. When you clean up the Gini Capture SDK you only need to pass the values the
user has used (and potentially corrected) to GiniConfiguration.shared.cleanup(). All values except the one for the amount are
passed in as strings. Amount needs to be passed in as Decimal and its currency as an enum value.
You don’t have to call any additional methods to send the extraction feedback.
Default Networking
You don’t need to maintain a reference and call sendFeedbackBlock anymore. The GiniConfiguration.shared.cleanup() method
will take care of sending the feedback.
Custom Networking
Here as well you don’t need to maintain a reference and call sendFeedbackBlock anymore. Your implementation of the GiniCaptureNetworkService.sendFeedback()
method will be called when you pass the values the user has used (and potentially corrected) to GiniConfiguration.shared.cleanup().
Overview of New UI Customization Options
To simplify UI customization we introduced global customization options. There is no need to customize each screen separately anymore.
Colors
We are providing a global color palette GiniColors.xcassets which you are free to override. The custom colors will be then applied on all screens.
You can find the names of the colors in GiniColors.xcassets.
You can view our color palette here.
Typography
We provide a global typography based on text appearance styles from UIFont.TextStyle.
You can view our typography here.
To override them in your application please use GiniConfiguration.updateFont(_ font: UIFont, for textStyle: UIFont.TextStyle). For example:
// If you need to scale your font please use our method `scaledFont()`. Please, find the example below.
let configuration = GiniBankConfiguration.shared
let customFontToBeScaled = UIFont.scaledFont(UIFont(name: "Avenir", size: 20) ?? UIFont.systemFont(ofSize: 7, weight: .regular), textStyle: .caption1)
configuration.updateFont(customFontToBeScaled, for: .caption1)
// If you would like to pass us already scaled font.
let customScaledFont = UIFontMetrics(forTextStyle: .caption2).scaledFont(for: UIFont.systemFont(ofSize: 28))
configuration.updateFont(customScaledFont, for: .caption2)
Images
Images customization is done via overriding of GiniImages.xcassets resources.
Text
Text customization is done via overriding of string resources.
You can find all the string resources in Localizable.strings.
UI Elements
Certain elements of the UI can now be fully customized via UI injection. It utilizes view adapter interfaces which you
can implement and pass to GiniConfiguration when configuring the SDK. These interfaces declare the contract the injected
view has to fulfill and allow the SDK to ask for your view instance when needed.
Top Navigation Bar
To inject your own navigation bar view you need to pass your navigation view controller to
GiniConfiguration.shared.customNavigationController.
The view from the custom navigation view controller will then be displayed on all screens as the top navigation bar.
Bottom Navigation Bar
You can opt to show a bottom navigation bar. To enable it pass true to
GiniConfiguration.shared.bottomNavigationBarEnabled.
Note: The top navigation bar will still be used, but its functionality will be limited to showing the screen’s title and an optional close button. Please inject a custom top navigation bar if your design requires it even if you have enabled the bottom navigation bar.
Migrate to the new UI
Onboarding screens
The new onboarding screen uses the global UI customization options. You can discard the old screen specific customizations.
Images and text are onboarding page specific and need to be customized for each page.
Breaking Changes
Setting Custom Onboarding Pages
The OnboardingPage struct was changed to also allow setting a title for the page and inject a view for the
illustration.
If you are setting custom onboarding pages, then you have to create the OnboardingPage as shown in the example
below:
configuration.customOnboardingPages = [OnboardingPage(imageName: "captureSuggestion1", title: "Page 1", description: "Description for page 1")]
New Features
Custom Illustration Views
By implementing the OnboardingIllustrationAdapter interface and passing it to either GiniConfiguration or the
OnboardingPage constructor you can inject any custom view for the illustration.
If you need to animate the illustrations on the onboarding pages implement the OnboardingIllustrationAdapter interface to inject a view that can animate images (e.g., Lottie) and pass it to the relevant onboarding illustration adapter setters (e.g.,
onboardingAlignCornersIllustrationAdapter,
onboardingLightingIllustrationAdapter,
onboardingMultiPageIllustrationAdapter,
onboardingQRCodeIllustrationAdapter)
when configuring the GiniConfiguration.shared instance.
Camera screen
The new camera screen uses the global UI customization options. You can discard the old screen specific customizations. You can find the more details here.
New Features
QR Code only
During QR Code only mode the capture and import controls will be hidden from the camera screen.
For enabling QR code only mode the both flags GiniConfiguration.shared.qrCodeScanningEnabled and GiniConfiguration.shared.onlyQRCodeScanningEnabled should be true.
Help screens
The new help screens use the global UI customization options. You can discard the old screen specific customizations.
Breaking Changes
String keys changed:
ginicapture.help.menu.firstItem → ginicapture.help.menu.tips
ginicapture.help.menu.secondItem→ ginicapture.help.menu.formats
ginicapture.help.menu.thirdItem → ginicapture.help.menu.import
New Features
Bottom navigation bar
You can show a bottom navigation bar by passing true to GiniConfiguration.shared.bottomNavigationBarEnabled. There is a default implementation, but you can also use
your own by implementing the HelpBottomNavigationBarAdapter interface and passing it to GiniConfiguration.shared.helpNavigationBarBottomAdapter.
You can find more details here and here.
Analysis screen
The new analysis screen uses the global UI customization options. You can discard the old screen specific customizations.
Breaking Changes
String keys removed:
ginicapture.analysis.suggestion.header
The following string keys now represent suggestion titles with new keys added for describing the tips.
ginicapture.analysis.suggestion.1
ginicapture.analysis.suggestion.2
ginicapture.analysis.suggestion.3
ginicapture.analysis.suggestion.4
ginicapture.analysis.suggestion.5
New Features
Custom loading indicator
You can show a custom loading indicator with custom animation support on the center of the screen.
Your custom loading indicator should implement CustomLoadingIndicatorAdapter interface and be passed to GiniConfiguration.shared.customLoadingIndicator.
This loading indicator is also used on the Camera screen when loading data for a valid QR code.
You can find more details here.
Review screen
The new review screen uses the global UI customization options. You can discard the old screen specific customizations.
Breaking Changes
We unified UI for the single page and multi pages options. We removed rotation and reorder functionalities. Tips view was removed as well.
New Features
Custom loading indicator
You can show a custom loading indicator with custom animation support on the process button of the screen.
Your custom loading indicator should implement OnButtonLoadingIndicatorAdapter interface and be passed to GiniConfiguration.shared.onButtonLoadingIndicator.
Bottom navigation bar
You can show a bottom navigation bar by passing true to GiniConfiguration.shared.bottomNavigationBarEnabled. There is a default implementation, but you can also use
your own by implementing the ReviewScreenBottomNavigationBarAdapter interface and passing it to GiniConfiguration.shared.reviewNavigationBarBottomAdapter.
You can find more details here.
No results screen
The new no results screen uses the global UI customization options. You can discard the old screen specific customizations.
Breaking Changes
Removed localization keys:
ginicapture.noresults.warning
ginicapture.noresults.collection.header
ginicapture.noresults.gotocamera
ginicapture.noresults.warningHelpMenu
New features
New localization keys:
ginicapture.noresult.enterManually
ginicapture.noresult.retakeImages
Option to enter details manually
You can show your own UI for data input if an error occurred and the user clicks the “Enter manually” button on the error screen.
For this you must to implement GiniCaptureResultsDelegate.giniCaptureDidEnterManually().
You can find more details here.
Error screen
The new error screen uses the global UI customization options.
Breaking Changes
Showing errors during usage of the SDK was changed from snackbar to a whole new screen.
New Features
New UI
The new error screen gives options to retake photos or enter details manually and displays errors with more detailed description.
You can find more details here.
Option to enter details manually
You can show your own UI for data input if an error occured and the user clicks the “Enter manually” button on the error screen.
For this you must to implement GiniCaptureResultsDelegate.giniCaptureDidEnterManually().
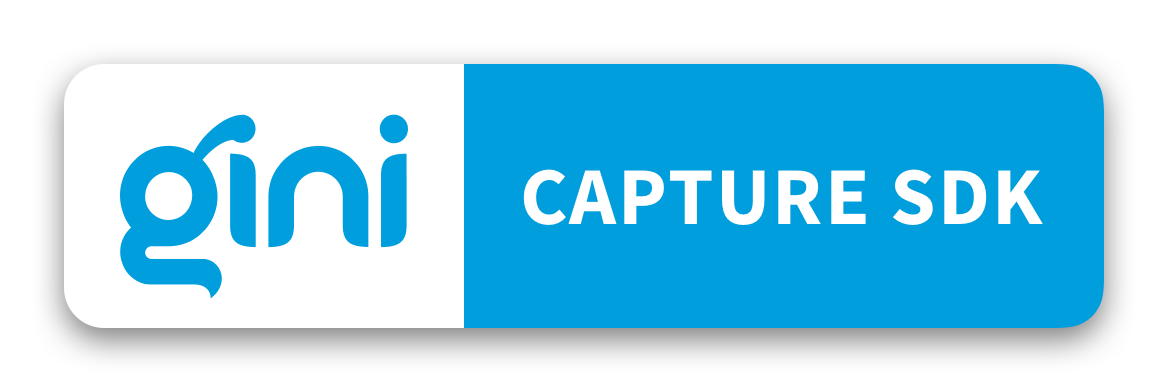
 View on GitHub
View on GitHub
 Migration to version 3.x.x Reference
Migration to version 3.x.x Reference