Features
The Gini Capture SDK provides various features you can enable and configure.
All the features are configured during through GiniConfiguration.shared instance.
Specifically the GiniConfiguration is used to configure the Gini Capture SDK.
Note: Some features require additional contractual agreements and may not be used without prior confirmation. Please get in touch with us in case you are not sure which features your contract includes.
The following sections list all the features along with the related configuration options.
Document Capture
This is the core feature of the Gini Capture SDK. It enables your app to capture documents with the camera and prepares them to be analyzed by the Gini Bank API.
Custom UI Elements
Certain elements of the UI can now be fully customized via UI injection. It utilizes view adapter interfaces which you
can implement and pass to GiniConfiguration when configuring the SDK. These interfaces declare the contract the injected
view has to fulfill and allow the SDK to ask for your view instance when needed.
Top Navigation Bar
To inject your own navigation bar view you need to pass your navigation view controller to
GiniConfiguration.shared.customNavigationController.
The view from the custom navigation view controller will then be displayed on all screens as the top navigation bar.
Bottom Navigation Bar
You can opt to show a bottom navigation bar. To enable it pass true to
GiniConfiguration.shared.bottomNavigationBarEnabled.
Note: The top navigation bar will still be used, but its functionality will be limited to showing the screen’s title and an optional close button. Please inject a custom top navigation bar if your design requires it even if you have enabled the bottom navigation bar.
Onboarding
The onboarding feature presents essential information to the user on how to best capture documents.
You can customize the onboarding in the following ways:
Disable showing the onboarding at first run: By default the onboarding is shown at first run. To disable this pass
falsetoGiniConfiguration.shared.onboardingShowAtFirstLaunch.Customize the onboarding pages: If you wish to show different onboarding pages then pass a list of
OnboardingPagestructs toGiniConfiguration.shared.customOnboardingPages.Force show the onboarding: If you wish to show the onboarding after the first run then pass
truetoGiniConfiguration.shared.onboardingShowAtLaunch.Animate illustrations by injecting custom views: If you need to animate the illustrations on the onboarding pages implement the
OnboardingIllustrationAdapterinterface to inject a view that can animate images (e.g.,Lottie) and pass it to the relevant onboarding illustration adapter setters (e.g.,onboardingAlignCornersIllustrationAdapter,onboardingLightingIllustrationAdapter,onboardingMultiPageIllustrationAdapter,onboardingQRCodeIllustrationAdapter) when configuring theGiniConfiguration.sharedinstance.
Single Page
By default, the Gini Capture SDK is configured to capture single page documents. No further configuration is required for this.
Multi-Page
The multi-page feature allows the SDK to capture documents with multiple pages.
To enable this simply pass true to GiniConfiguration.shared.multipageEnabled.
Add pages button will be shown on the Review screen only if multi-page is enabled.
Camera
Enable the flash toggle button: To allow users toggle the camera flash pass
truetoGiniConfiguration.shared.flashToggleEnabled.Turn off flash by default: Flash is on by default, and you can turn it off by passing
falsetoGiniConfiguration.shared.flashOnByDefault.
# QR Code Scanning
When a supported QR code is detected with valid payment data, the QR Code will be processed automatically without any further user interaction. The QR Code scanning may be triggered directly without the need to analyze the document.
If the QR code does not have a supported payment format then a popup informs the user that a QR code was detected, but it cannot be used.
Please find more information in the QR Code scanning guide.
QR Code Only
During QR Code only mode the capture and import controls will be hidden from the camera screen.
For enabling QR code only mode the both flags GiniConfiguration.shared.qrCodeScanningEnabled and GiniConfiguration.shared.onlyQRCodeScanningEnabled should be true.
Document Import
This feature enables the Gini Capture SDK to import documents from the camera screen. When it’s enabled an additional button is shown next to the camera trigger. Using this button allows the user to pick either an image or a pdf from the device.
Please find more information in the Import PDFs and images guide.
Open with
The Open with feature allows importing of files from other apps via iOS share functionality.
Please find more information in the Open with guide.
Help screen customization
You can show your own help screens in the Gini Capture SDK.
You can pass the title and view controller for each screen to the
GiniConfiguration.shared.customMenuItems using a list of HelpMenuItem structs:
let customMenuItem = HelpMenuItem.custom("Custom menu item", CustomMenuItemViewController())
configuration.customMenuItems = [customMenuItem]
The example implementation is available here.
You can also disable the supported formats help screen by passing false to
GiniConfiguration.shared.shouldShowSupportedFormatsScreen.
Review screen customization
You can show a custom loading indicator with custom animation support on the process button.
Your custom loading indicator should implement OnButtonLoadingIndicatorAdapter interface and be passed to GiniConfiguration.shared.onButtonLoadingIndicator.
The example implementation is available here.
Analysis screen customization
You can show a custom loading indicator with custom animation support.
Your custom loading indicator should implement CustomLoadingIndicatorAdapter interface and be passed to GiniConfiguration.shared.customLoadingIndicator.
The example implementation is available here.
No result screen customization
You can show your own UI if an error occured and the user chooses to enter details manually. For this you must to implement GiniCaptureResultsDelegate.giniCaptureDidEnterManually().
The buttom “Retake images” will be shown only if you took or imported images.
Error screen customization
You can show your own UI if an error occured and the user chooses to enter details manually. For this you must to implement GiniCaptureResultsDelegate.giniCaptureDidEnterManually().
The buttom “Retake images” will be shown only if you took or imported images.
Event Tracking
You have the possibility to track various events which occur during the usage of the Gini Capture SDK.
Please find more information in the Event tracking guide.
Error Logging
The SDK logs errors to the Gini Bank API when the default networking implementation is used (see the Default networking implementation in the Integration.
Accessibility
During the development, we’ve followed the best practices from Human Interface Guidelines.
The SDK conforms to the following accessibility features:
• All UI elements have clear and concise descriptions, ensuring that users who rely on VoiceOver are able to navigate the app with ease.
• The UI works seamlessly even when the system text size is increased.
• All elements have a minimum size of 44pt x 44pt, making it easy for users to interact with the app even if they have limited dexterity.
• The SDK utilizes the OS font size settings, making it easy for users to adjust the font size according to their preferences. This ensures that all text is easily legible, regardless of a user’s individual needs.
• The app features an adequate contrast ratio, ensuring that all users can easily read and distinguish text from the background.
Warning
When customizing the SDK’s UI you can override accessibility conformance by changing colors, images and injecting custom UI elements. We strongly advise you to make your customizations accessibility friendly.
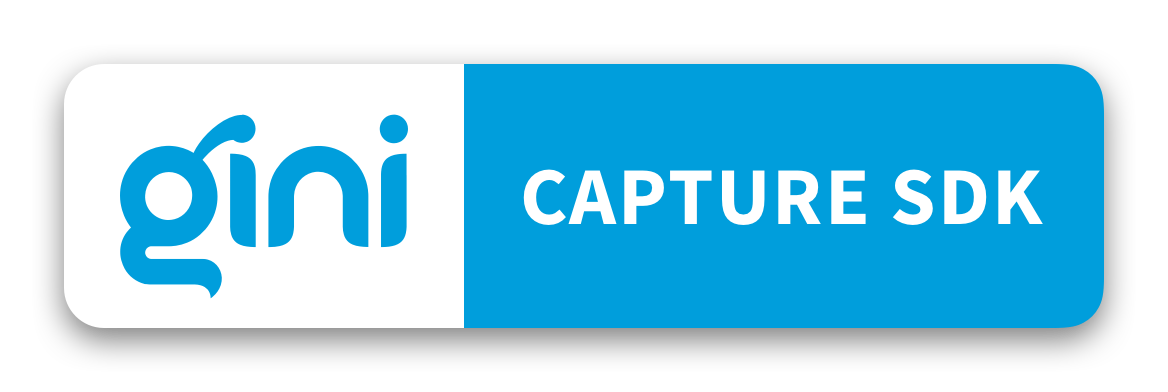
 View on GitHub
View on GitHub
 Features Reference
Features Reference