Integration
The Gini Health SDK for iOS provides all the UI and functionality needed to use the Gini Health API in your app to extract payment and health information from invoices. The payment information can be reviewed and then the invoice can be paid using any available payment provider app (e.g., banking app).
The Gini Health API provides an information extraction service for analyzing health invoices. Specifically, it extracts information such as the document sender or the payment relevant information (amount to pay, IBAN, etc.). In addition it also provides a secure channel for sharing payment related information between clients.
⚠️ Important: For supporting each payment provider you need to specify
LSApplicationQueriesSchemesin yourInfo.plistfile. App schemes for specification will be provided by Gini.
GiniHealthAPI initialization
⚠️ Important: You should have received Gini Health API client credentials from us. Please get in touch with us in case you don’t have them.
You can easy initialize GiniHealthAPI with the client credentials:
let apiLib = GiniHealthAPI.Builder(client: client).build()
If you want to use a transparent proxy with your own authentication you can specify your own domain and add AlternativeTokenSource protocol implementation:
let apiLib = GiniHealthAPI.Builder(customApiDomain: "api.custom.net",
alternativeTokenSource: MyAlternativeTokenSource)
.build()
The token your provide will be added as a bearer token to all api.custom.net requests.
Certificate pinning (optional)
If you want to use Certificate pinning, provide metadata for the upload process, you can pass both your public key pinning configuration (see TrustKit repo for more information)
let apiLib = GiniHealthAPI
.Builder(client: Client(id: "your-id",
secret: "your-secret",
domain: "your-domain"),
api: .default,
pinningConfig: yourPublicPinningConfig)
.build()
GiniHealth initialization
Now that the GiniHealthAPI has been initialized, you can initialize GiniHealth:
let healthSDK = GiniHealth(with: giniApiLib)
Document upload
For the document upload if you plan to do it with GiniHealth. First you need get document service and create partial document.
let documentService: DefaultDocumentService = healthSDK.documentService()
documentService.createDocument(fileName:"ginipay-partial",
docType: nil,
type: .partial(documentData),
metadata: nil)
The method above returns the completion block with partial Document in success case.
After receiving the partial document in completion you can get actual composite document:
let partialDocs = [PartialDocumentInfo(document: createdDocument.links.document)]
self.healthSDK.documentService
.createDocument(fileName: "ginipay-composite",
docType: nil,
type: .composite(CompositeDocumentInfo(partialDocuments: partialDocs)),
metadata: nil)
Check which documents/invoices are payable
GiniHealth provides a method for checking if the document is payable or not.
healthSDK.checkIfDocumentIsPayable(docId: String,
completion: @escaping (Result<Bool, GiniHealthError>) -> Void)
The method returns success and true value if Iban was extracted.
- We recommend using a
DispatchGroupfor these requests, waiting till all of them are ready, and then, reloading the list.
for giniDocument in dataDocuments {
dispatchGroup.enter()
self.paymentComponentsController.checkIfDocumentIsPayable(docId: createdDocument.id, completion: { [weak self] result in
switch result {
// ...
}
self?.dispatchGroup.leave()
})
}
dispatchGroup.notify(queue: .main) {
// Reload List
}
Integrate the Payment component
We provide a custom payment component view to help users pay the invoice/document. Please follow the steps below for the payment component integration.
1. Create an instance of the PaymentComponentsController.
let paymentComponentsController = PaymentComponentsController(giniHealth: health)
2. Load the payment providers
You will load the list of the payment providers by calling the loadPaymentProviders function from the PaymentComponentsController and conform to the PaymentComponentsControllerProtocol.
paymentComponentsController.delegate = self // where self is your viewController
paymentComponentsController.loadPaymentProviders()
PaymentComponentsControllerProtocolprovides information when thePaymentComponentsControlleris loading. You can show/hide anUIActivityIndicatorbased on that.PaymentComponentsControllerProtocolprovides completion handlers whenPaymentComponentsControllerfetched successfully payment providers or when it failed with an error.
Note: It should be sufficient to call paymentComponentsController.loadPaymentProviderApps() only once when your app starts.
- We effectively handle situations where there are no payment providers available.
- Based on the payment provider’s colors, the
UIViewwill automatically change its color.
3. Show the Payment Component view
In this step you will show a payment component view and conform to the PaymentComponentViewProtocol.
Depending on the value of isPayable, incorporate the corresponding payment component view into your cells using this function:
public func paymentView(documentId: String) -> UIView
- We suggest placing this
UIViewwithin a verticalUIStackView. Additionally, in theprepareForReuse()function of each cell, remove the payment component view if it exists.- Furthermore, employing automatic dimension height in the
UITableViewcontaining the cells is recommended.
PaymentComponentViewProtocolis the view protocol and provides events handlers when the user tapped on various areas on the payment component view (more information icon, bank/payment provider picker, the pay invoice button and etc.).
- Make sure you properly link
PaymentComponentsControllerProtocolandPaymentComponentViewProtocoldelegates to get notified.
Show PaymentInfoViewController
The PaymentInfoViewController displays information and an FAQ section about the payment feature.
It requires a PaymentComponentsController instance (see Integrate the Payment component step 1).
Note:
- The
PaymentInfoViewControllercan be presented modally, used in a container view or pushed to a navigation view controller. Make sure to add your own navigation around the provided views.⚠️ Important:
- The
PaymentInfoViewControllerpresentation should happen infunc didTapOnMoreInformation(documentId: String?)insidePaymentComponentViewProtocolimplementation.(Integrate the Payment componentstep 3).
func didTapOnMoreInformation(documentId: String?) {
let paymentInfoViewController = paymentComponentsController.paymentInfoViewController()
self.yourInvoicesListViewController.navigationController?.pushViewController(paymentInfoViewController,
animated: true)
}
Show BankSelectionBottomSheet
The BankSelectionBottomSheet displays a list of available banks for the user to choose from.
If a banking app is not installed it will also display its AppStore link.
The BankSelectionBottomSheet presentation requires a PaymentComponentsController instance from the Integrate the Payment component step 1.
Note:
- We strongly recommend to present
BankSelectionBottomSheetmodally with a.overFullScreenpresentation style.⚠️ Important:
- The
BankSelectionBottomSheetpresentation should happen infunc didTapOnBankPicker(documentId: String?)insidePaymentComponentViewProtocolimplementation (seeIntegrate the Payment componentstep 3).
func didTapOnBankPicker(documentId: String?) {
let bankSelectionBottomSheet = paymentComponentsController.bankSelectionBottomSheet()
bankSelectionBottomSheet.modalPresentationStyle = .overFullScreen
self.yourInvoicesListViewController.present(bankSelectionBottomSheet,
animated: true)
}
Show PaymentReviewViewController
The PaymentReviewViewController displays an invoice’s pages and extractions. It also lets users pay the invoice with the bank they selected in the BankSelectionBottomSheet.
The PaymentReviewViewController presentation requires a PaymentComponentsController instance from the Integrate the Payment component step 1 and documentId.
Note:
- The
PaymentReviewViewControllercan be presented modally, used in a container view or pushed to a navigation view controller. Make sure to add your own navigation around the provided views.⚠️ Important:
- The
PaymentReviewViewControllerpresentation should happen infunc didTapOnBankPicker(documentId: String?)insidePaymentComponentViewProtocolimplementation (seeIntegrate the Payment componentstep 3).
func didTapOnPayInvoice(documentId: String?) {
guard let documentId else { return }
paymentComponentsController.loadPaymentReviewScreenFor(documentID: documentId, trackingDelegate: self) { [weak self] viewController, error in
if let error {
self?.showErrorsIfAny()
} else if let viewController {
viewController.modalTransitionStyle = .coverVertical
viewController.modalPresentationStyle = .overCurrentContext
self?.yourInvoicesListViewController.present(viewController, animated: true)
}
}
}
Note:
- PaymentReviewViewController contains the following configuration options:
- paymentReviewStatusBarStyle: Sets the status bar style on the payment review screen. Only if
View controller-based status bar appearance=YESinInfo.plist.- showPaymentReviewCloseButton: If set to true, a floating close button will be shown in the top right corner of the screen. Default value is false.
For enabling showPaymentReviewCloseButton:
let giniConfiguration = GiniHealthConfiguration()
config.showPaymentReviewCloseButton = true
.
.
.
healthSDK.setConfiguration(config)
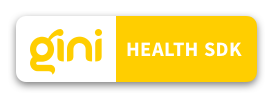
 View on GitHub
View on GitHub
 Integration Reference
Integration Reference